Tutorial: Digital Bases basteln
Hey! Du hast Zugriff auf einen 3D Drucker, aber bisher nur Dateien runtergeladen und gedruckt? Das kann sich ab heute ändern!
In diesem Tutorial will ich euch zeigen, wie man mit dem gratis Programm Tinkercad selber gestaltete Bases machen kann. Das Tutorial sollte aber auch mit anderen CAD Programmen problemlos funktionieren Der von mir beschriebene Prozess ist fix, einfach nachzumachen und ermöglicht euch detaillierte Bases zu machen, genau so wie ihr sie braucht. Genug Werbung, fangen wir an.
Der erste Schritt ist natürlich, sich einen Autodeskaccount einzurichten. Das ganze geht recht fix. Danach macht ihr das Tutorial und wir können schon anfangen.
Ihr sollte euch jetzt in eurem Dashboard befinden. Klickt hier auf „neuen Entwurf erstellen“ und schon sind wir in einer Arbeitsfläche in der wir uns austoben können.
Als erstes erstellen wir uns eine Form, um diese zu erstellen benötigen wir diese beiden einfachen Formen:
Platziert beide Formen und setzt beim Zylinder die Seiten auf 64. Nun könnt ihr die Größe der Formen an eure Basegröße anpassen. Für das Tutorial erstelle ich 32mm Bases, daher setze ich die Seitenlängen des Zylinders auf 30mm und die des Quaders auf 35mm. Wenn ihr eine andere Basegröße gestalten wollt, zieht ihr einfach zwei Millimeter von dieser ab um die Standfläche zu erhalten. (25- ->23, 40->38, 50->48 usw.) Das ganze sollte dann ungefähr so aussehen:
Nun kombiniert ihr beide Formen in eine Form. Habt ihr das gemacht, habt ihr nun einen Baseausstecher. Ihr könnt nun noch Text anbringen durch die Text-Form. So kommt ihr später nicht durcheinander, wenn ihr mal für unterschiedliche Größen jeweils einen Ausstecher habt:
Habt ihr das getan, macht ihr aus der Form eine Bohrung, kopiert die Form und stellt beide erstmal zur Seite. Für unsere BK Tutorial Bases werde ich nun ein paar Elemente basteln, um die heiligen Hallen des Brückenkopfpalast darzustellen. Zuerst brauchen wir hier einen Boden. Diesen baue ich wieder aus einfachen Formen. Zuerst nehme ich einen Quader, und setze die Höhe auf 2mm. Ich nehme dann einen Keil, drehe ihn so wie auf den Bild zu sehen um 90 Grad, mache eine Bohrung daraus und setze den Keil einen Millimeter entfernt vom Quader, so dass der Keil einen Teil des Quaders überlappt. Dann hab ich den Keil kopiert und mit den Kopien alle Seiten so präpariert. Als letztes habe ich alle Teile dann kombiniert und voilà, Tempelfliese 1:
Diese habe ich dann zwei mal kopiert. Wieso? Weil der BK-Palast ein runtergekommener Schuppen im Hinterhof von Chris.. GIGANTISCHER GÜLDENER PALAST IST, DER AN EIN PAAR ECKEN DIE ZEICHEN DER ZEIT ZEIGT!…
Nun…genau deswegen brauchen wir ein paar kaputte Fliesen.
Hierfür gehe ich bei den shape generators auf Alle. Hier klicke ich erstmal eine Weile bis ich beim Asteroid ankomme. Davon ziehe ich erstmal einen auf die Arbeitsfläche, bearbeite ihn bis er mir passt und mache daraus eine Bohrung. Diesen kopier ich dann wieder und ordne alle Teile so an, dass ich ein paar, durch kombinieren der Teile, sehr kaputte Fliesen erhalte. Ihr könnt beim Nachmachen auch noch die Größe der einzelnen Asteroiden verändern, ich war allerdings diesmal zu faul dafür:
Die drei Fliesen kopiere ich wieder. Die einzelnen Fliesen sind etwas groß, deswegen halbiere ich die Größe der Fliesen. Die Fliesen kopiere ich dann noch ein paar Mal um einen kleinen Tempelboden zu erhalten. Über diesen packe ich dann die Kopie vom Baseausstecher und kombiniere die Formen. Damit wäre die erste Basefläche fertig!
Nach dieser ersten Basefläche erstelle ich nun noch vier weitere. Hierzu bastel ich wieder nach dem bereits beschriebenen Muster ein paar weitere Elemente.
Insgesamt haben wir nun fünf Baseflächen. Wer soweit zufrieden ist, kann nun die einzelnen Baseflächen die Sie/Er erstellt hat runterladen, ausdrucken und dann auf ein 32mm Base kleben. Wer noch einen Schritt weitergehen will liest weiter.
Ihr geht jetzt nach Thingiverse und ladet die Bases von BREXIT runter. Ist das getan, macht ihr es wie ich: Ich exportiere die 32mm STL auf die Arbeitsfläche, kopiere die Base und richte die Base mit einem der von mir erstellen Elemente aus:
Dann packe ich eine Arbeitsebene oben auf die Base, wo ist erstmal egal, hautpsache auf der Oberfläche. Als nächstes, ziehe ich das von mir gebaute Element vorsichtig nach oben, bis es auf 0,00 ist. Anschließend richte das Element noch mal genau aus und kombiniere die Elemente.
Das ganze wiederhole ich noch für die vier anderen und schon haben wir fünf Bases die wir so drucken können!
Mit diesen Methoden solltet ihr in der Lage sein, Bases zu erstellen die genau dem entsprechen, was ihr für eure Minis braucht. Hier mal ein paar Beispiele von ein paar Bases die ich für ein anstehendes Projekt gebastelt habe und eine erste gedruckte Base:
Ich hoffe, ein paar von euch konnte dieses kleine Tutorial helfen. Bis zum nächsten Mal!
P.S. Wenn ihr diese Bases jetzt unbedingt für eure Minis haben wollt..Klickt mal HIER.



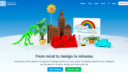
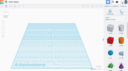
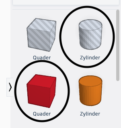
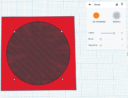
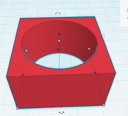
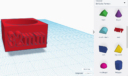
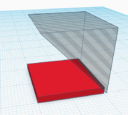


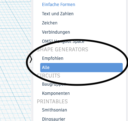
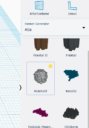

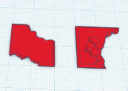
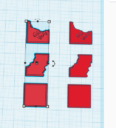
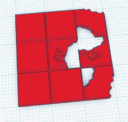
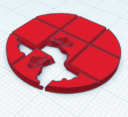

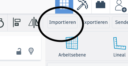
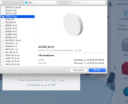

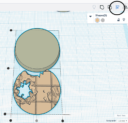

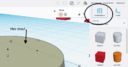











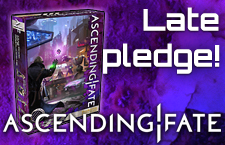
Das ist ja mal ein geniales Tutorial!
Super Tutorial. Jetzt bräuchte ich nur noch einen Resindrucker zu meinem i3 Mega dazu… 😏
Elegoo Mars, hab ich damals für 200€ gekauft. War billiger als mein i3 Mega.
(y) Lego Mars ist echt ein krasser Drucker für Leute wi mich, die sich nicht erst ewig mit der Technik beschäftigen wollen. Aufbauen (3 Minuten) und loslegen :).
LG Ralf
Ja bis auf die lästige Druckplatte, die man ständig neu Leveln muss ein super Drucker. Das hat Orange mit ihrem Orange30 besser gelöst, da hält die Druckplatte bombenfest und ist nicht nach einem schwer zu lösenden Druck neu zu Leveln, weil das Kugelgelenke nach gibt.
Die wobbelige Z Achse nervt auch
Gleiches Problem wie bei Photon deswegen hab ich bei beiden sowohl die Z-Achse als auch den Druckbett Halter getauscht.
Tolles Tutorial. Gleich abgespeichert.
Bookmark, für „eines Tages wenn ich mal einen Raum habe in dem ich einen 3d Drucker ungestört rödeln lassen kann“ 😀
Sehr, sehr guter Artikel! Vielen Dank für die Arbeit, die du investiert hast um das zu schreiben!
Toller Beitrag, vielen Dank!
Nettes Tool, auf jedenfall 🙂
Aber damit würde ich mir ja nahezu meine Arbeit mit an den Hobbytisch holen 😀 Da bleibe ich doch lieber beim basteln.
Vielen Dank für das Tutorial!
Toller Artikel für den Einstieg ins digitale Basteln bzw. Geländebau. Vielen Dank für Deine Mühen und Einblicke, Marcel!
DANKE!
Mein erster Kommentar hier und wirklich fetter dank für das Tutorial. Sowas habe ich ewig gesucht!
Sehr schönes Tutorial, danke!
Ganz herzlichen Dank dafür, dass das ein geschriebenes Tutorial ist und kein Video!
+1
Kannte die Software noch nicht. Mega stark was du da gemacht hast.
Leider ist momentan sowieso kein Budget für neue Drucker in der Haushaltskasse… 😢
Danke für das tolle Tutorial, super gemacht!